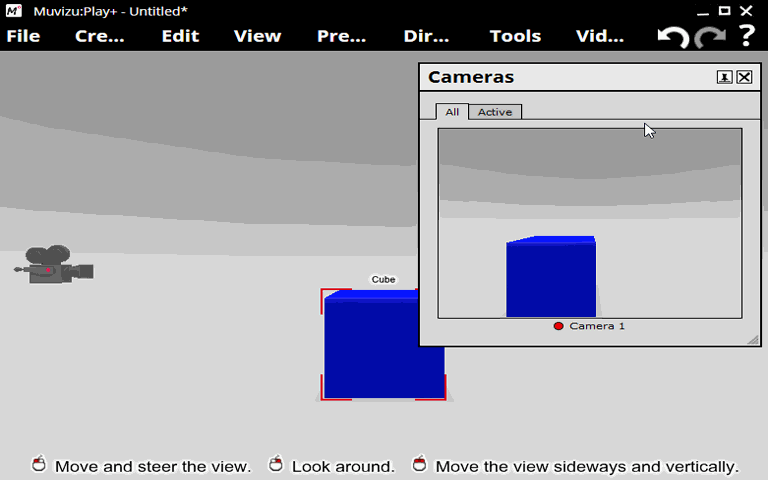How to use the Oculus VR Expansion pack
Oculus VR Expansion Pack
Store Link
https://www.muvizu.com/Pack/24/Oculus-VR-expansion-pack
Introduction
The Oculus VR Expansion pack will let you use your Oculus rift with Muvizu:Play+, once you strap on your head set you can then move around your scene as though your actually there.
You can create a Virtual Reality experience for your friends to view by simply using the existing camera system. When you press play on the timeline it will take the Oculus view to the active camera and if you have directed camera movement (or key framed) then the Oculus view will move with the camera. Camera cuts act as a way to teleport the Oculus view between locations.
Turn it on
In order to use your Oculus Rift with Muvizu:Play+ you must turn your Oculus on before you start Muvizu. It won't be recognised if you start Muvizu and then turn it on.
Controller support
Use your Xbox controller to fly around your scene in virtual reality.
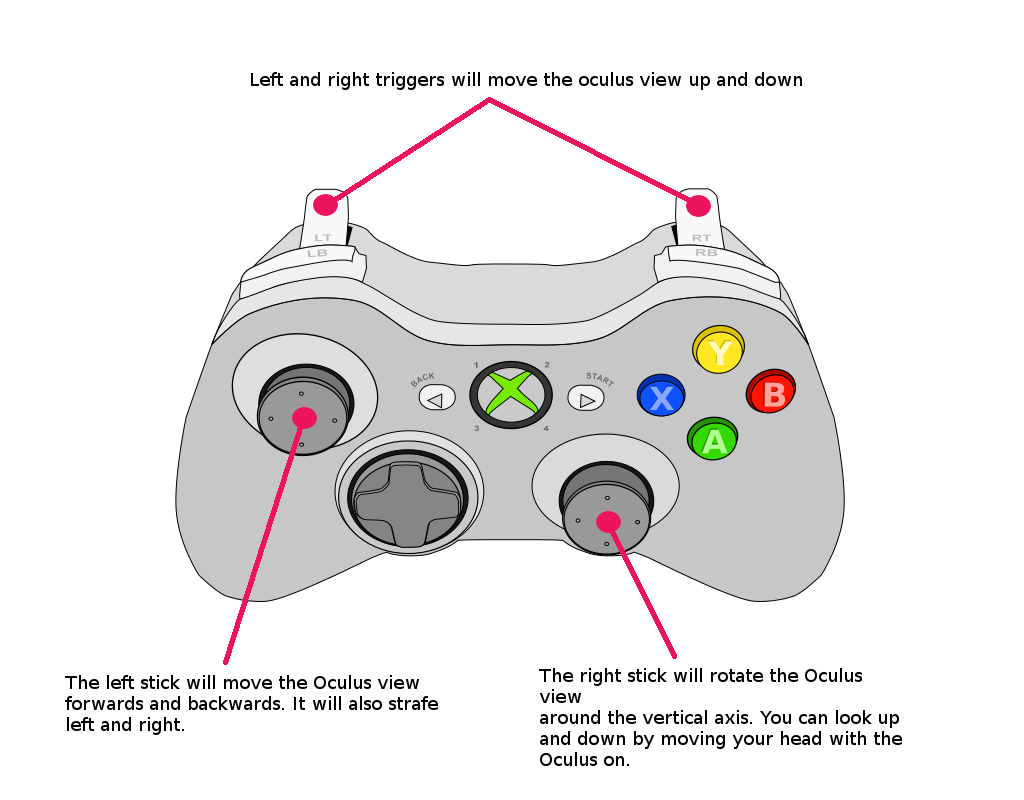
- The left stick lets you move forwards, backwards and lets you strafe left and right
- The right stick lets you rotate the view around 360 degrees (the Oculus head tracking also does this and lets you look up, down, left and right).
- The left and right trigger buttons will raise or lower the Oculus view
Virtual Reality experience
When you press play on the timeline, all your animations will play as normal but the Oculus view will be taken to the camera position and show all the action from the where the camera is. You can use camera cuts to teleport the oculus or key frames and directed camera movement to move the oculus user around the scene, to get the best view of the action.
Improve Performance
VR takes a lot of system resources so if you feel you need more oomph for your virtual reality experience, just turn the main view off or you can turn the VR view off to get more power to edit the scene before jumping back into the VR experience.
To do this just go to Tools > Show VR Window. Here you will find a drop down menu to set what view is active.
You can also direct the keyboard input to the VR display or the main display from here. This means if you don't have a game pad connected you can still move around the scene in VR using the keyboard.